
Expand the Settings tab and click Advanced to open the drop-down menu. Click Settings on the upper right corner of the main page to open the snapshot. Open Google Chrome, and then click the Customize and control Google Chrome button. Let’s see how to turn off the acceleration settings. This way has helped some users resolve this problem.

The first and simplest way to fix the Google Chrome white screen issue is to turn off hardware acceleration settings. Turn off the Hardware Acceleration Settings For this issue, MiniTool wants to share you with several effective troubleshooting methods. The Chrome white screen occurs without any error message.
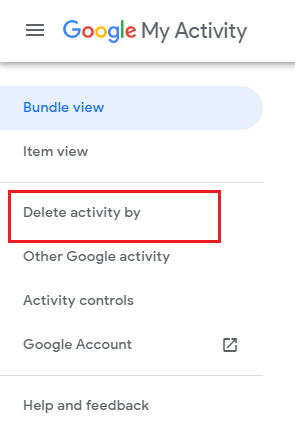

Some users complain that their Google Chrome opens with the white screen of death.


 0 kommentar(er)
0 kommentar(er)
